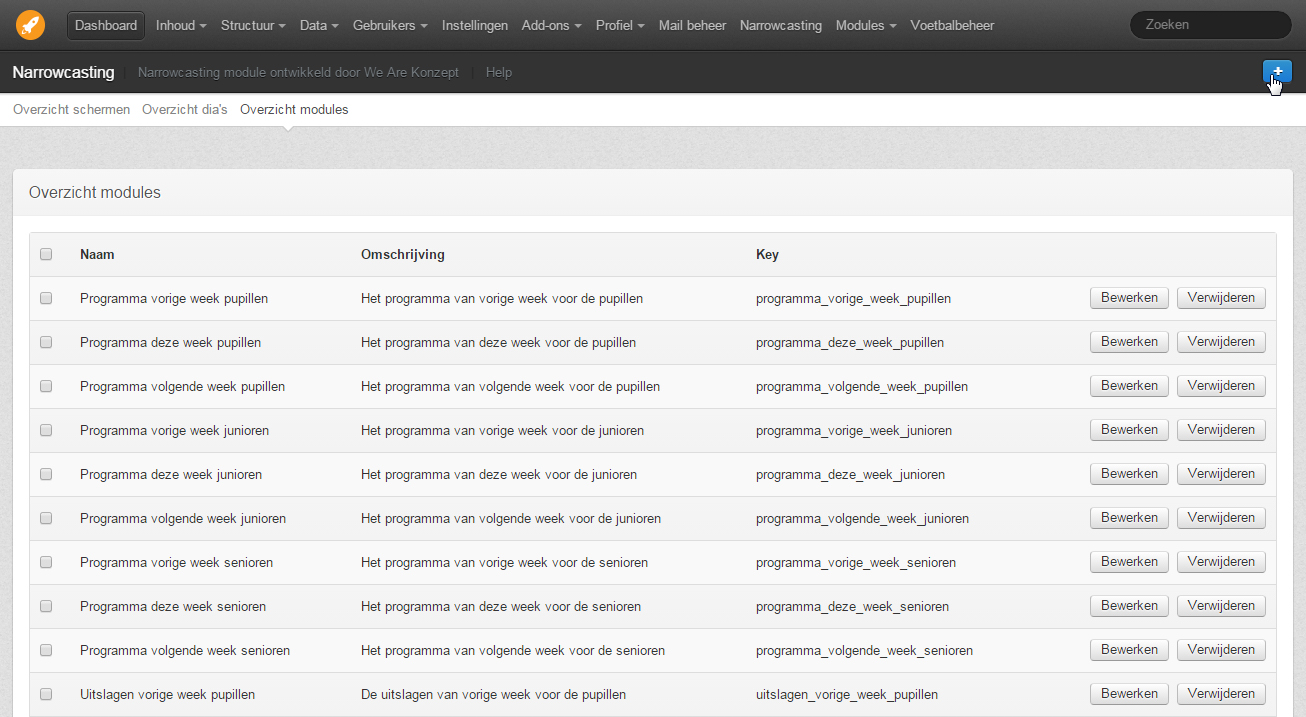Inloggen
Om uw website te kunnen beheren moet er eerst ingelogd worden. Door naar uw website te gaan (bijvoorbeeld www.testwebsite.nl) en hierachter /admin te plaatsen, komt u op de inlogpagina van het beheer (www.testwebsite.nl/admin).De volgende pagina moet dan verschijnen. Log hier in met de bijgeleverde logingegevens.
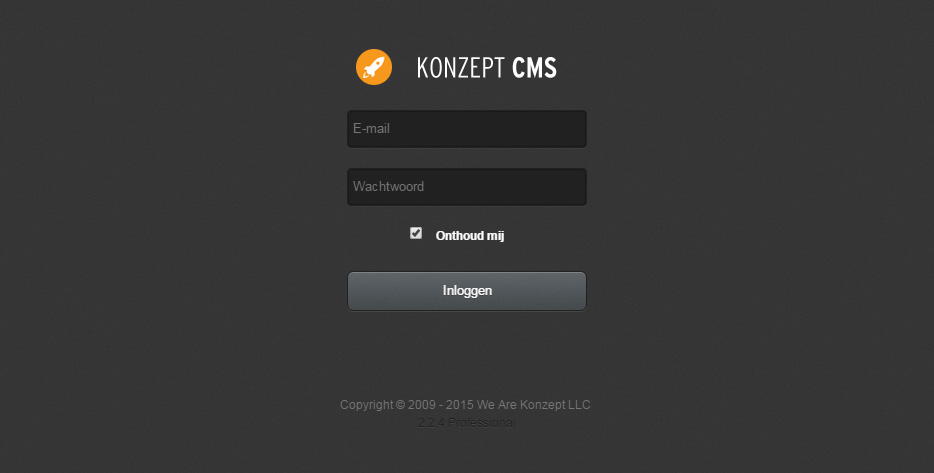
Narrowcasting
Om het narrowcasting overzicht te openen, klik bovenin het menu op Narrowcasting.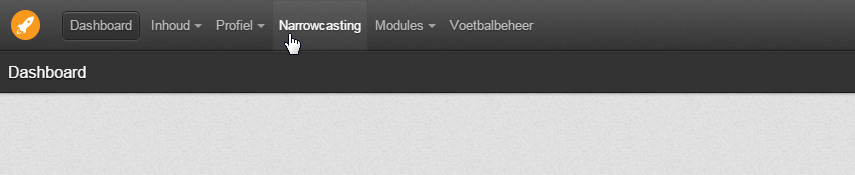
Overzicht schermen
Na het klikken op narrowcasting, wordt automatisch het overzicht van schermen weergegeven. Vanuit hier kunt u schermen toevoegen, wijzigen en verwijderen. Door rechtsboven op het plus icoontje te klikken kunt u een scherm toevoegen aan het overzicht. Door op Live bekijken te klikken wordt het scherm weergegeven zoals ingesteld.
Let op:
Om schermen inhoud te geven zijn dia's nodig. Zorg dat er eerst een aantal dia's beschikbaar zijn (dia's toevoegen).
Om schermen inhoud te geven zijn dia's nodig. Zorg dat er eerst een aantal dia's beschikbaar zijn (dia's toevoegen).
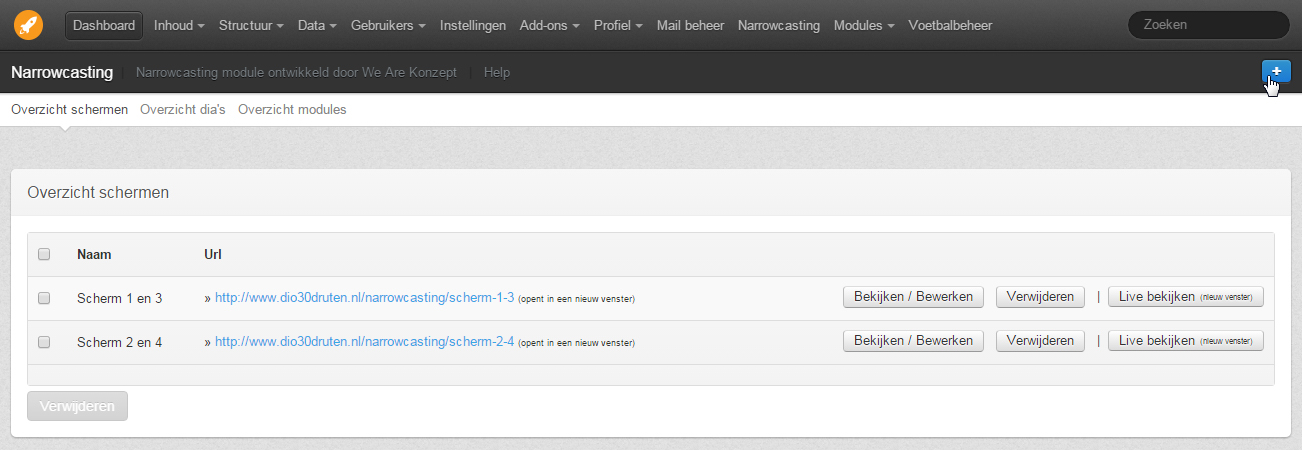
Scherm toevoegen
Vul alle velden naar wens in. Bij de url van het scherm mogen geen hoofdletters en spaties gebruikt worden. Gebruik een - ipv een spatie hiervoor. Bij Dia's toevoegen hoeft er maar een enkele keer op een dia geklikt te worden in de dropdown lijst, deze verschijnt automatisch in het lijstje eronder en bevestigt hiermee dat de dia is toegevoegd aan het scherm.In het lijstje eronder is het mogelijk om de volgorde van de dia's te veranderen door ergens in de rij van een dia te verslepen naar een hogere of lagere rij. De knop Verwijder uit dit scherm spreekt voor zich.
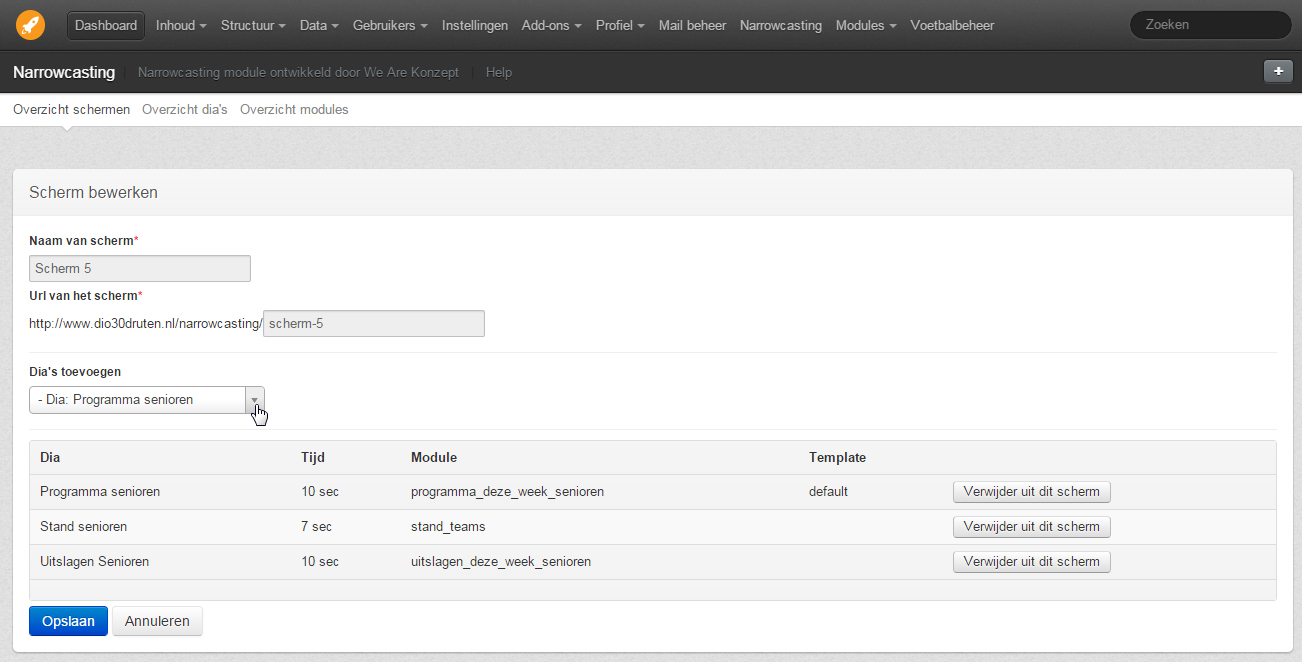 Vul alle velden in, voeg dia's toe, wijzig eventueel alles naar wens en klik onderin op Opslaan.
Vul alle velden in, voeg dia's toe, wijzig eventueel alles naar wens en klik onderin op Opslaan.
Scherm wijzigen
Een scherm wijzigen werkt in principe hetzelfde als een scherm toevoegen. Hier kunnen velden en dia's worden gewijzigd naar wens.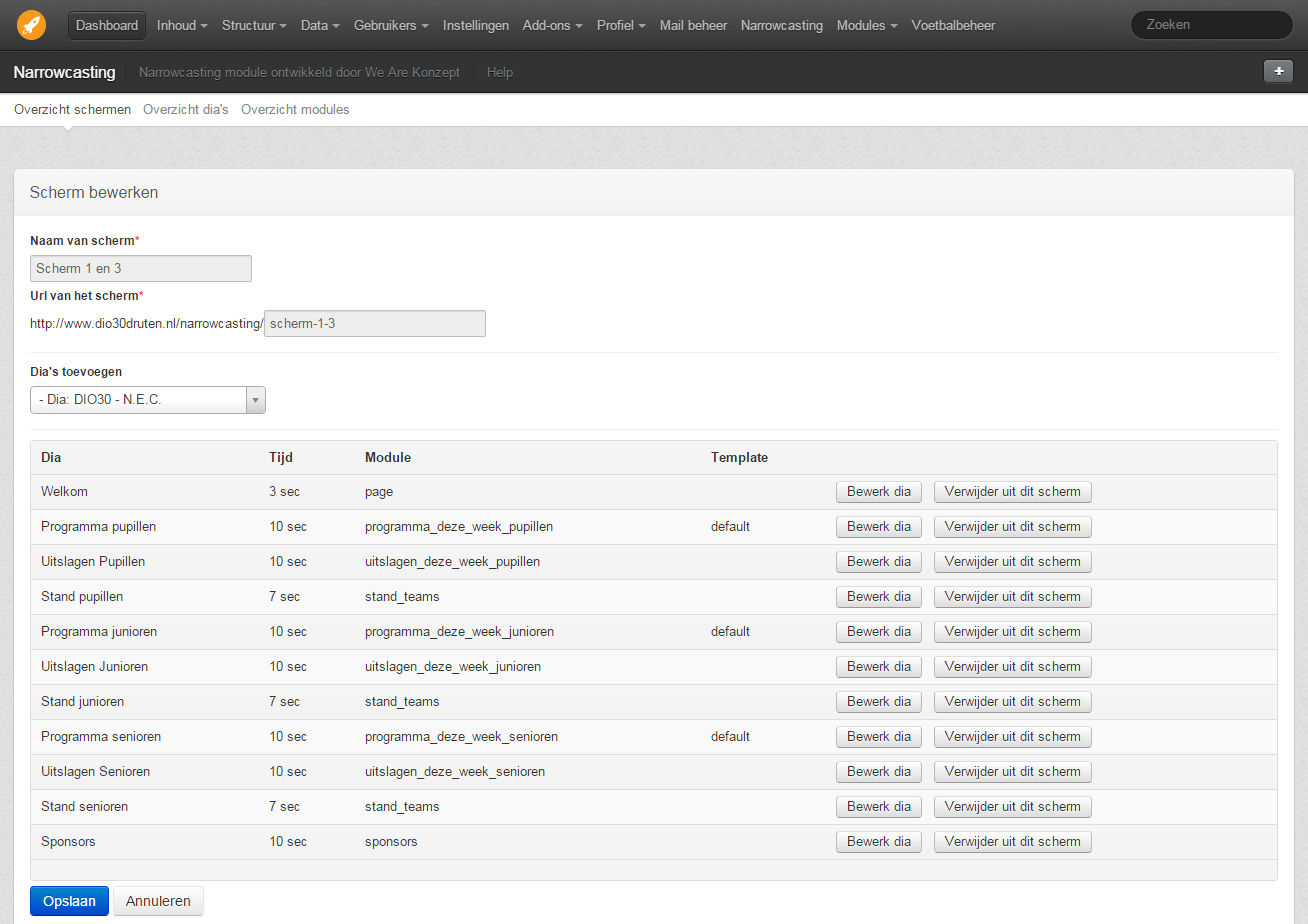 Wijzig alles naar wens en klik onderin op Opslaan.
Wijzig alles naar wens en klik onderin op Opslaan.
Scherm verwijderen
Bij het schermoverzicht zijn er twee mogelijkheden om een scherm te verwijderen. Om een enkele rij simpel te verwijderen, klik rechts op de knop Verwijderen. Om meerdere schermen tegelijk te verwijderen, vink links in de rijen de schermen aan die verwijderd moeten worden en klik hierna linksonder op de rode knop Verwijderen.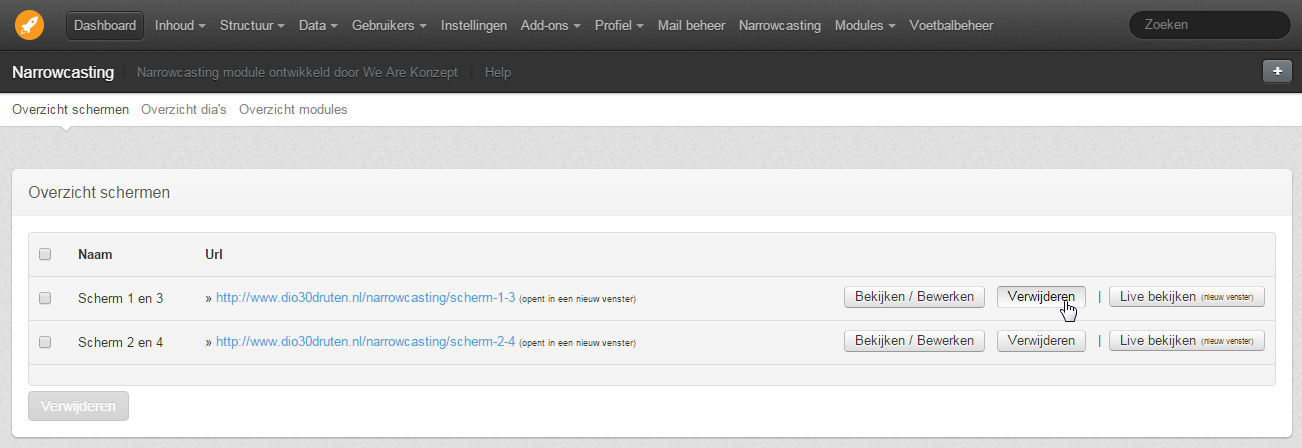
Overzicht dia's
Het overzicht van de dia's. Vanuit hier kunt u dia's toevoegen, wijzigen en verwijderen. Door rechtsboven op het plus icoontje te klikken kunt u een dia toevoegen aan het overzicht.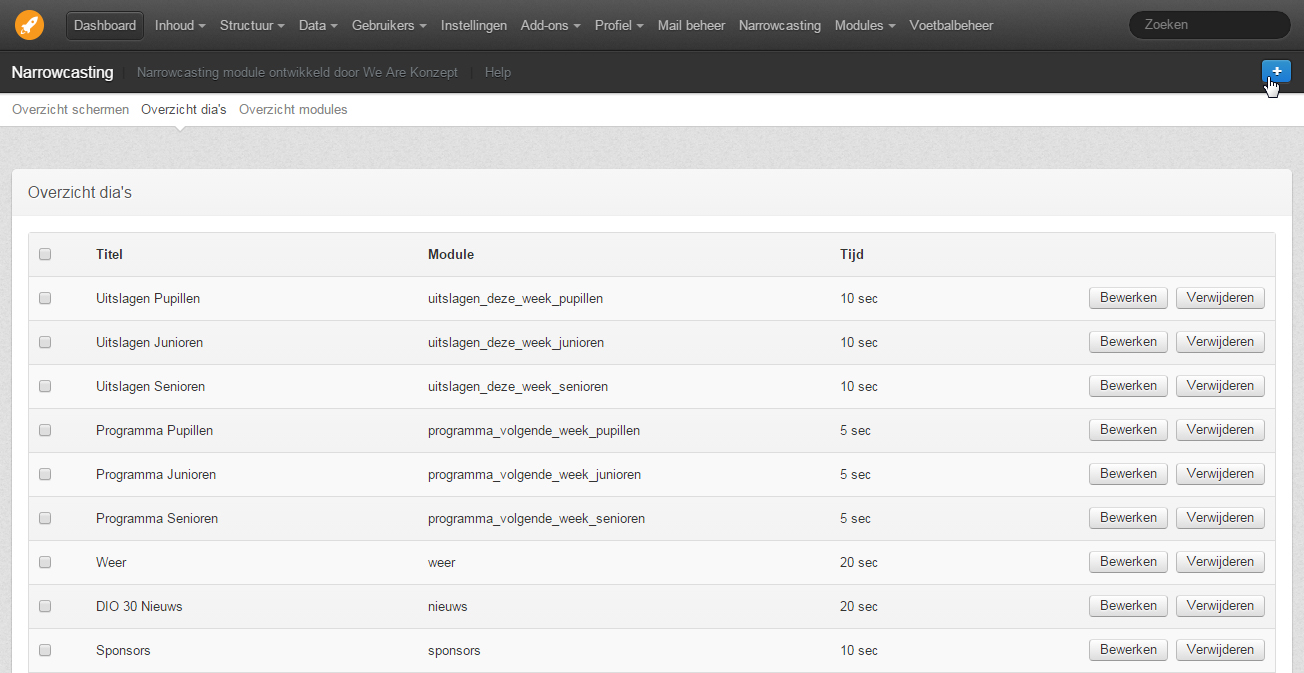
Dia toevoegen
Vul alle velden naar wens in. Selecteer bij Module een module die in deze dia weergegeven moet worden (bij sommige modules komt er een extra veld onder bij, dit zijn het aantal items dat erbij weergegeven moeten worden). Vul bij tijd bijvoorbeeld 10 in om de dia 10 seconden te laten weergeven.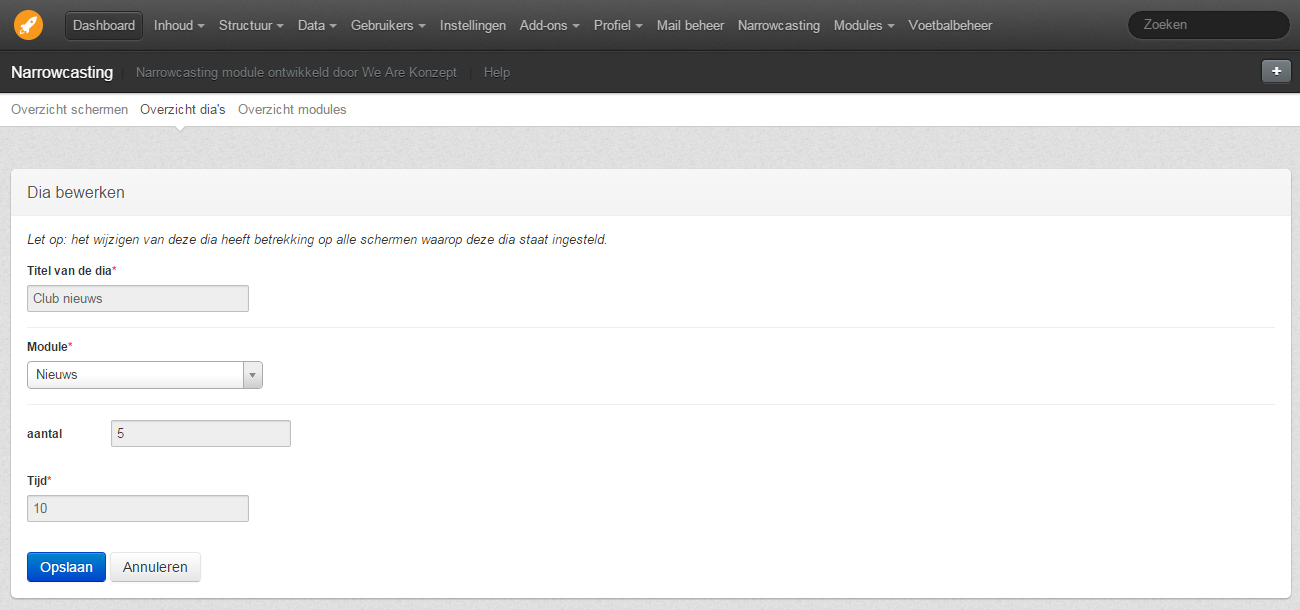 Vul alle velden in, selecteer een module en klik onderin op Opslaan.
Vul alle velden in, selecteer een module en klik onderin op Opslaan.
Dia wijzigen
Een dia wijzigen werkt in principe hetzelfde als een dia toevoegen. Hier kunnen velden en de module worden gewijzigd naar wens.
Let op:
Het wijzigen van een dia heeft betrekking op alle schermen waarop deze dia staat ingesteld.
Het wijzigen van een dia heeft betrekking op alle schermen waarop deze dia staat ingesteld.
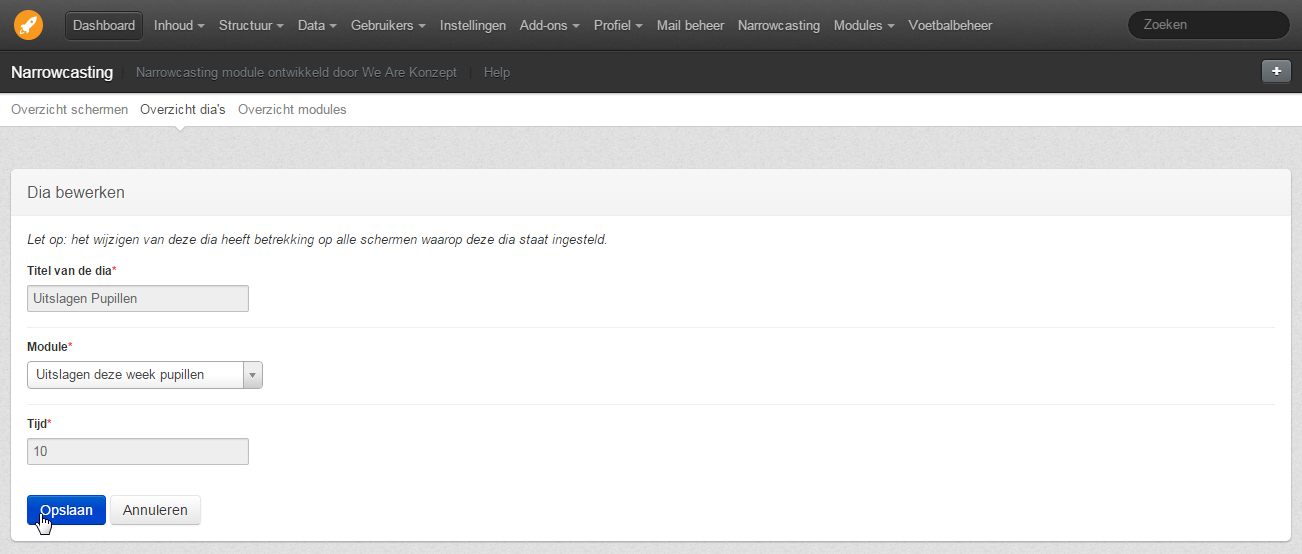 Wijzig alles naar wens en klik onderin op Opslaan.
Wijzig alles naar wens en klik onderin op Opslaan.
Dia verwijderen
Bij het diaoverzicht zijn er twee mogelijkheden om een dia te verwijderen. Om een enkele rij simpel te verwijderen, klik rechts op de knop Verwijderen. Om meerdere rijen tegelijk te verwijderen, vink links in de rijen de dia's aan die verwijderd moeten worden en klik hierna linksonder op de rode knop Verwijderen.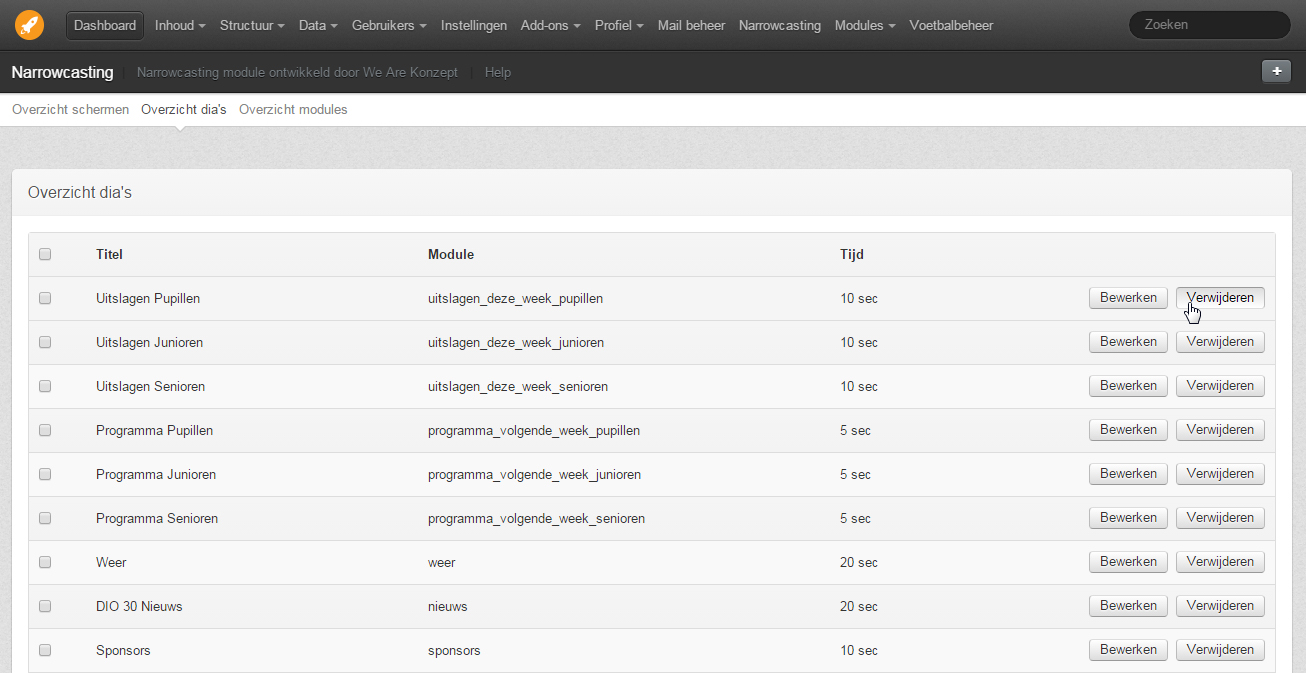
Overzicht modules
Het overzicht van de modules. Standaard modules worden toegevoegd door We Are Konzept. Het is ook beter om deze door We Are Konzept aan te laten passen als dit nodig is.